- Date orignale : 10 juin 2003
- Auteur : Bruno Ethvignot
- Publication : OPL
- Mise à jour : 25/06/2003
Cette documentation montre comment configurer PuTTY et ChatZilla pour une utilisation via un tunnel SSH. Cette documentation est rédigée à l'attention des personnes de la société TLK, mais peut servir de guide à d'autres personnes. L'utilisateur ethvignot est mon nom d'utilisateur donné à titre d'exemple. Le serveur IRC rainbow.tlk.fr est réservé aux personnes de la la société TLK.
Configurer PuTTY
PuTTy
est une implémentation libre de Telnet and SSH pour la plate-forme
Win32, avec un émulateur de terminal xterm.
Il est écrit est maintenu principalement par
Simon Tatham
Vous pouvez télécharger PuTTY directement
en cliquant sur ce lien.
Le fichier est un simple exécutable. Une fois ce fichier téléchargé lancer le programme
putty.exe !
Normalement, lorsque PuTTY est chargé, la
ligne Session de la section
Category est sélectionnée
à gauche.
Entrer les valeurs suivantes : (voir la figure 1)
Host Name (or IP Address): rainbow.tlk.frPort: 22Sélectionner
SSHdansProtocolSaved Session: rainbow.tlk.fr
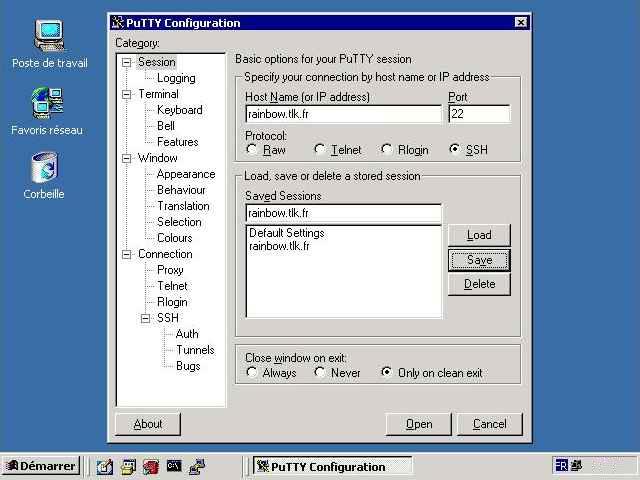 Figure 1
Figure 1
Ensuite cliquer sur la ligne SSH de la section Category pour
paramétrer les options de contrôle des connexions SSH.
Entrer les valeurs suivantes : (voir la figure 2)
Cocher la case
Enable CompressionCocher la case
2dansPreferred SSH protocol versionSélectionner
AES (SSH2 olny)dans la listeEncryption cipher selection policy
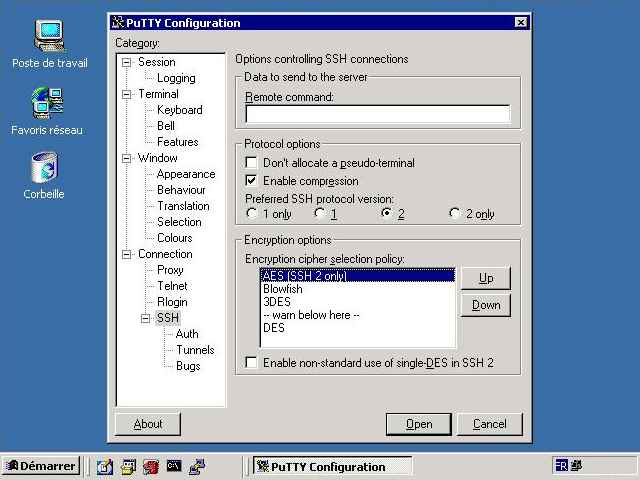 Figure 2
Figure 2
Ensuite cliquer sur la ligne Tunnel de la section Category pour
paramétrer les options de contrôle du tunnel SSH. (voir la figure 3)
Source Port: 6667Destination: rainbow.tlk.fr:6667
Cliquer sur le bouton Add pour ajouter vos paramètres.
Puis ne pas oublier de cliquer sur la ligne Session
de la section Category et de presser le bouton
Save (visible sur la figure 1)
pour sauvegarder vos paramètres !
Open pour ouvrir la connexion.
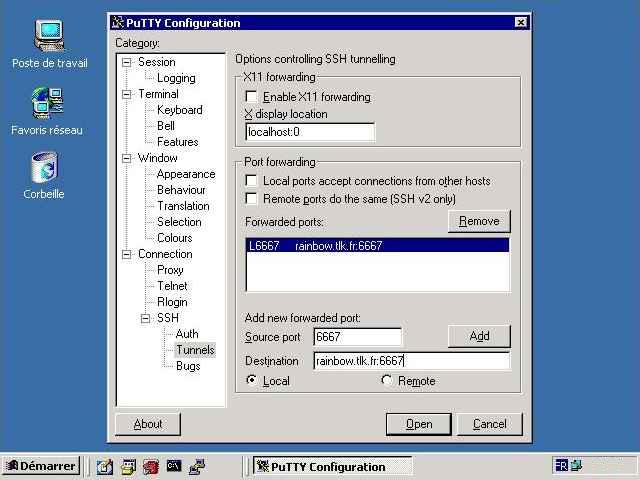 Figure 3
Figure 3
Une fenêtre console s'ouvre en vous demandant vos paramètres de connexions. (voir la figure 4)
Login as: Votre nom d'utilisateurpassword: Votre mot de passe
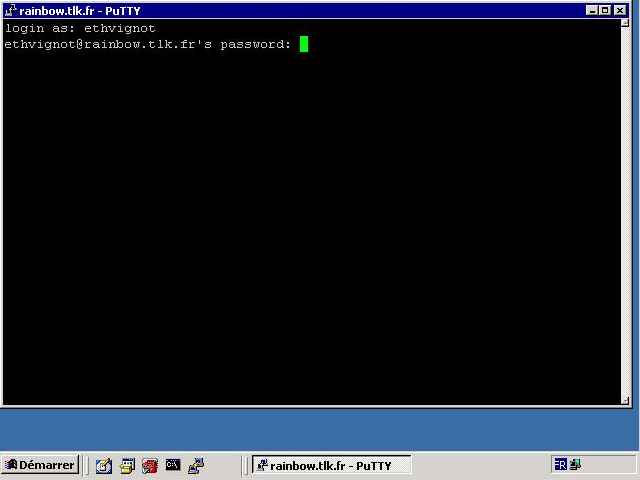 Figure 4
Figure 4
Voilà la connexion via un tunnel SSH est opérationnelle. Passons à la configuration de ChatZilla.
Sous GNU / Linux
Sous Linux, la configuration du tunnel est encore plus simple, ouvrir une fenêtre terminale et taper la ligne suivante :
ssh -N -L 6667:rainbow.tlk.fr:6667 ethvignot@rainbow.tlk.fr
Rentrer ensuite votre mot de passe, et le tunnel SSH est en place !
Configurer ChatZilla
ChatZilla est un client IRC écrit entièrement en JavaScript et en XUL. Vous devez utiliser un navigateur basé sur Mozilla pour exécuter ChatZilla. Donc installer Mozilla (la version française est disponible sur le site FrenchMozilla) si cela n'est pas déjà fait.
Une version française de ChatZilla de Lissyx Overclocking est disponible via le programme d'installation en ligne de Asbin.
Lancer Mozilla. Puis cliquer sur la ligne IRC Chat du menu
Window. (voir la figure 5)
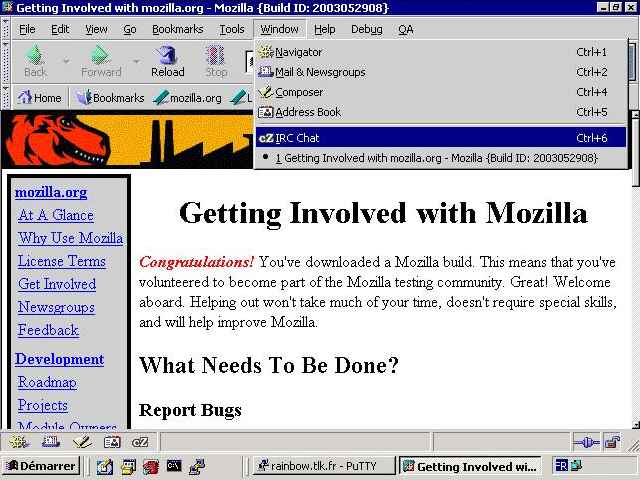 Figure 5
Figure 5
ChatZilla est lancé. Pour se connecter au serveur, taper
/attach localhost:6667. (voir la figure 6)
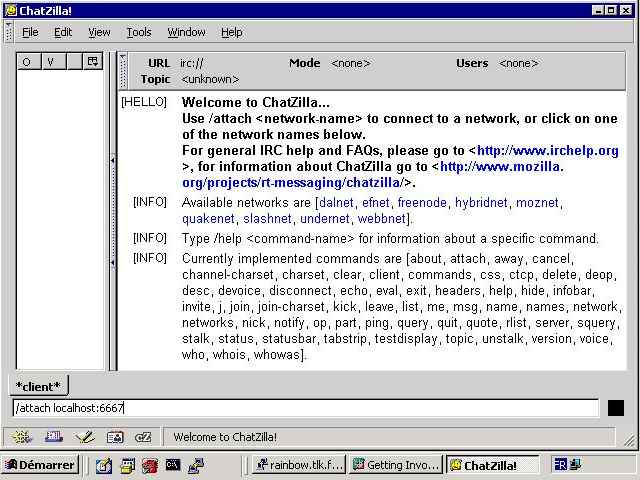 Figure 6
Figure 6
Si tout ce passe comme prévu vous êtes connecté au serveur rainbow.tlk.fr via un tunnel SSH. ChatZilla vous demande un pseudo. Choisir un pseudo approprié. (voir la figure 7)
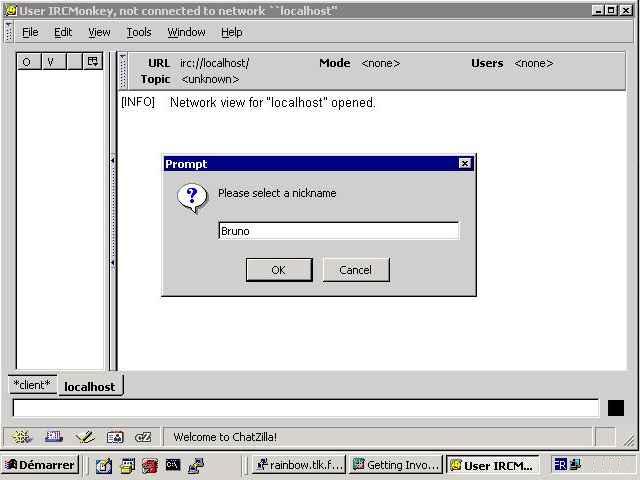 Figure 7
Figure 7
Maintenant pour joindre le canal
tlk, taper /join tlk. (voir la figure 8)
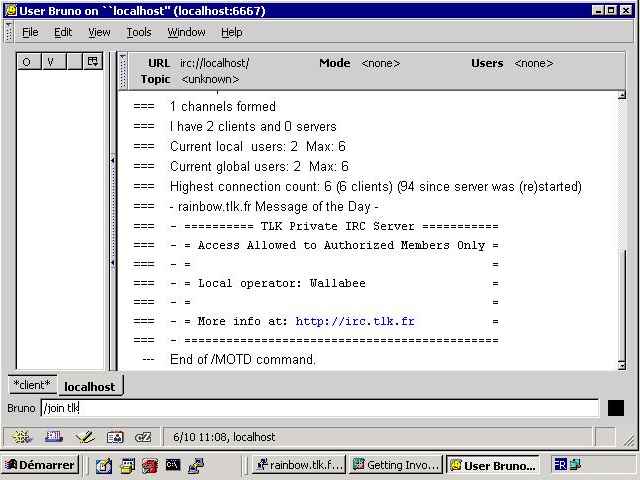 Figure 8
Figure 8
Il est possible maintenant de dialoguer en tapant dans la zone réservée à cet effet. (voir la figure 9)
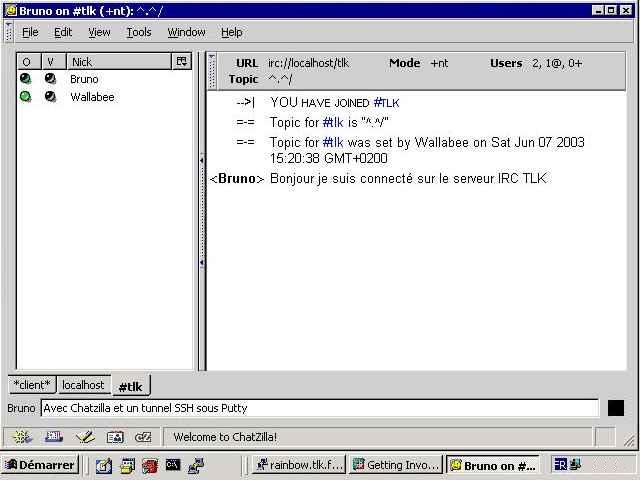 Figure 9
Figure 9
ChatZilla offre de nombreuses fonctionnalités. Cliquer sur la ligne
Preferences du menu Edit, ou
Préferences du menu Edition en français,
pour
appeller la boîte de dialogue des préférences de Mozilla/ChatZilla.
(voir la figure 10)
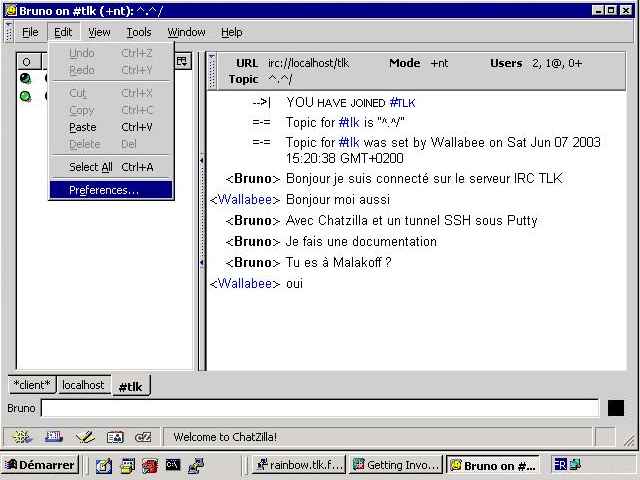 Figure 10
Figure 10
Indiquer votre Pseudonyme, Nom d'utilisateur
et Description. (voir la figure 10)
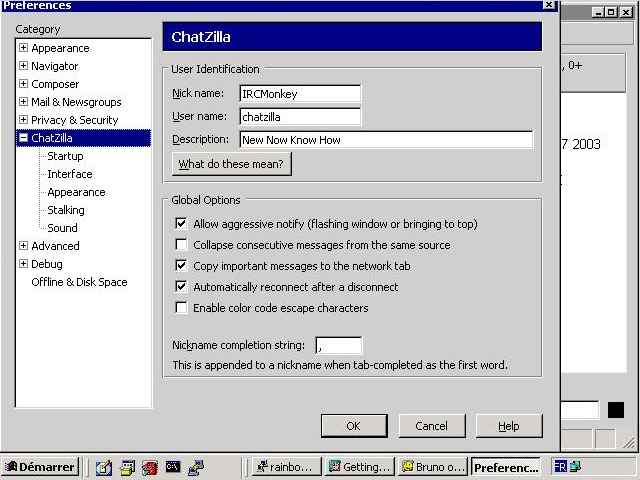 Figure 10
Figure 10
Cliquer sur la ligne Stalking (ou Sonorisation en français).
Ici indiquer les mots importants (voir la figure 11). ChatZilla va surligner toutes les lignes
contenant ces mots et vous avertir si les notifications agressives sont
activées (Normalement elles le sont par défaut voir figure 10).
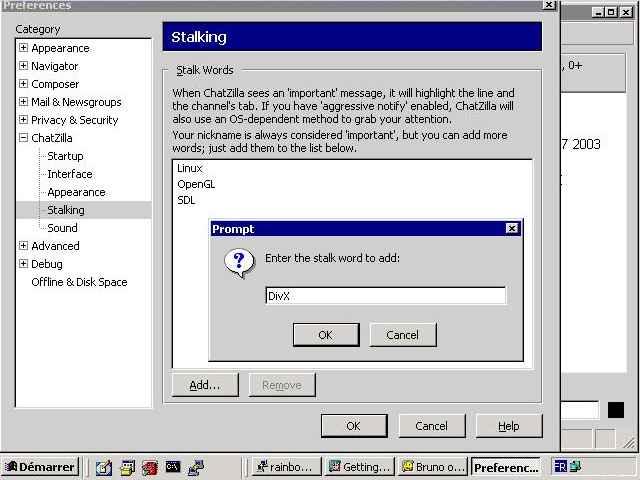 Figure 11
Figure 11
Une feuille de style pour ChatZilla est disponible, cette feuille de style affiche la photo du pseudo à gauche de son texte. Pour importer la feuille de style taper la ligne suivante : (voir la figure 12)
/css http://mozilla.tlk.fr/ChatZilla/tete_tlk.css
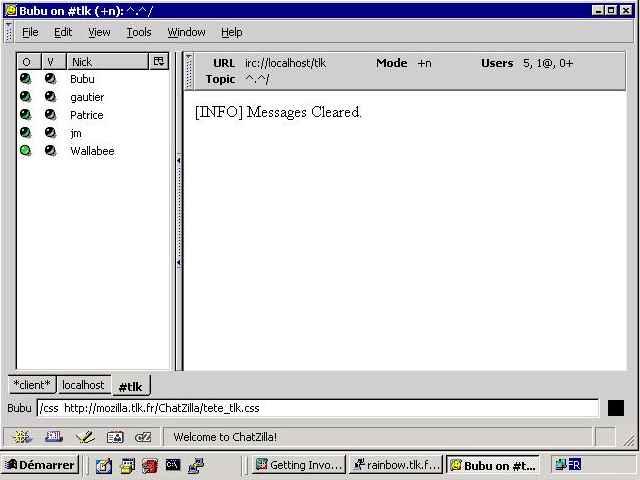 Figure 12
Figure 12
Pour se connecter au serveur rainbow.tlk.fr et joindre
le canal tlk automatiquement, presser le bouton droit de
la souris sur le grand cadre de droite.
Un menu apparaît sous le pointeur
souris. Sélectionner la première ligne du menu
Open at Startup
ou Ouvrir au démarrage
en français (voir la figure 13).
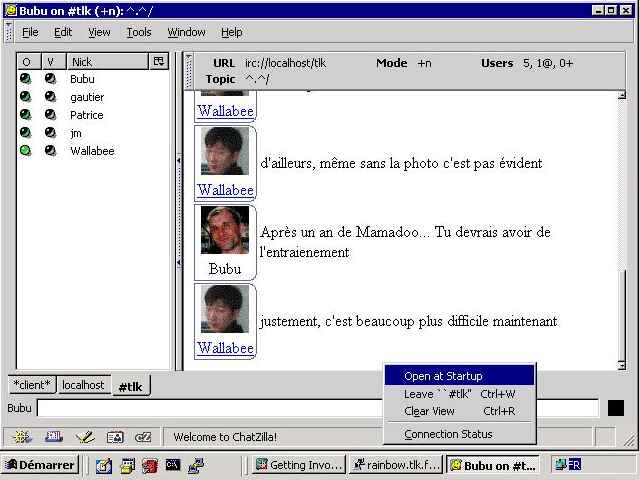 Figure 13
Figure 13
Maintenant pour vérifier que la configuration est bonne,
cliquer sur la ligne
Preferences du menu Edit, ou
Préferences du menu Edition en français
(voir la figure 14).
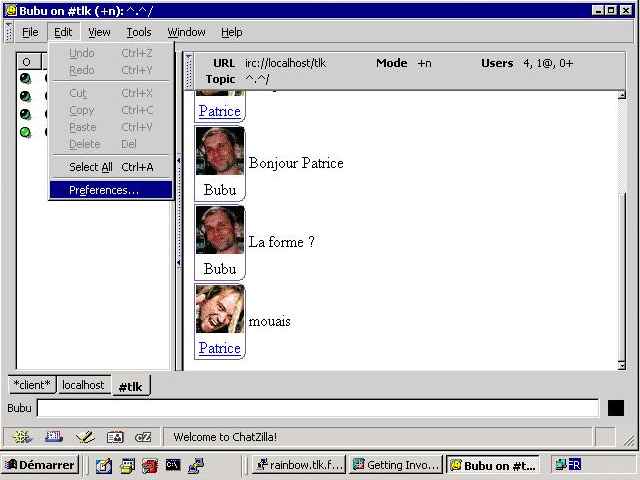 Figure 14
Figure 14
Une fois la boîte de dialogue des préférences ouverte, séléctionner
la ligne Startup ou Démarrage en français,
de la section ChatZilla (voir la figure 15).
Dans le cadre
Autoconnect servers, channels and private message view ou
Connexion automatique aux serveurs, canaux et autres en français,
sélectionner la ligne :
tlk channel on localhost:6667
Ensuite "Cliquer sur le bouton Edit
ou Edition en français.
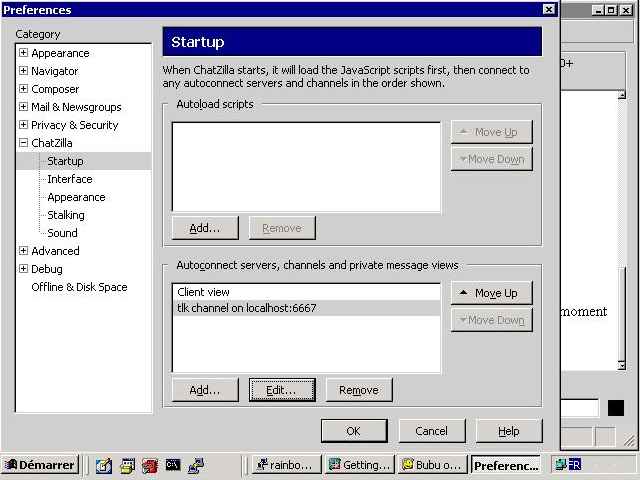 Figure 15
Figure 15
La boîte de dialogue
ChatZilla autoconnect Item
ou ChatZilla objet de connextion automatique
en français. s'ouvre.
Vérifier que les valeurs suivantes soient entrées : (voir la figure 16).
La case à cocher
Connect to a server or networkdoit être coché.Enter the hostname (irc.myserver.com) or the IP address (127.1.2.3) of the server: localhost:6667La case à cocher
Also connect to the...doit être coché àchannelet le nom du canal est tlk
Cliquer sur OK pour valider les changements.
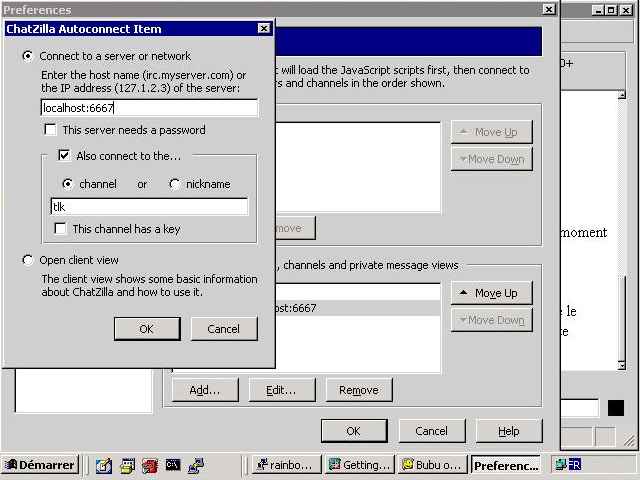 Figure 16
Figure 16
Pour plus d'informations lire :